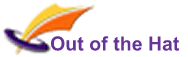Creating a Perpetual 12-month Calendar
2011-01-13T08:51:02+00:00This spreadsheet was created at request of a site visitor. It shows how to create a 12-month calendar from just the year number. It's not the finished article, just an example and a method, so you can have a go! I suggest you have a look at the post on using Excel Dates, so that you understand what I've done any how it works. Excel template containing the start point: Perpetual Calendar Workings