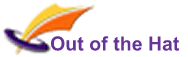The Microsoft 365 Template Problem – Over-Writing an Old Version
Typically, when I ask, “How do you create your monthly report?”, the answer comes back “I edit last month’s, then ‘save as’ “.
Which leads me on to the next question, “How often do you accidentally overwrite last month’s?”…. “All the time.”
This problem gets worse when working in the cloud, thanks to the marvellous Auto-Save – which, of course, automatically overwrites last month’s before you even get the chance to ‘save as’. (Never mind that you can switch back to last month’s version when needed… That wasn’t the plan!).
Here are some solutions to that problem (discussed in detail below) along with my thoughts.
| Template Solution | Notes | Ease of Setup | Maintainability | Usability |
|---|---|---|---|---|
| Copy then edit | Simple, risky | 100% | 40% | 40% |
| +New Menu | Easy, not very controlled | 75% | 60% | 90% |
| File > New in apps | Some tech knowledge required | 40% | 90% | 75% |
| Power Platform bespoke | Complex; exactly what you want! | 25% | 80% | 95% |
The smallest organisations might find the first two sufficient to achieve their needs, but neither of these scale well, or are good for supporting consistency in an organisation*.
The third option is very flexible, and can be made to show different templates to different people. To save your new document to the cloud, you do still need to navigate your SharePoint site structure to put it in the right place when you ‘save as’.
Maximising productivity, accuracy and consistency might drive you towards automation, offsetting increased setup costs against ongoing benefits, and potentially creating exactly the solution you want. Automating document production comes in many forms and can use built-in SharePoint functionality as well as bespoke apps. In these days when we’re all trying to do more with less, it’s worth putting some thought into…
Copy First, then Edit
The simplest solution! Copy the file first, then edit the copy.
No ‘implementation’ required. Just do it.
How do you control the ‘correct’ template? If everyone’s doing this, a new format might never get used, or different people might use different formats.
Quite easy to teach people how to do it, but you’ve got to copy the right thing, then edit the newly-created file. Plenty of opportunity for error.
Create a Template in the Library’s ‘+New’ Menu
SharePoint (and by extension Teams) allows you to add and edit templates via the ‘+New’ menu in a document library.
This can be very helpful if you only have a small number of templates to use in one Team or Site. Lots of templates will quickly clutter the menu.
* There is a whole other level of detail in managing SharePoint documents (Content Types, Document Sets, Metadata and so on), but many SMEs are looking for solutions that will evolve in a less well-defined space than you need for setting these things up. I won’t be discussing them in this article – and I recognise that significant omission.
Adding templates is relatively easy, but is pretty much uncontrolled.
If you want to do it ‘properly’, you need to learn about SharePoint Content Types – brings down the ease of implementation score substantially for an SME!
It’s straightforward to edit the templates – When you choose to edit the menu (item 3 on the previous diagram), you can then click the … next to the template and edit it.
Anyone can do it, and it only applies to one document library (one Team in Teams).
Too many templates will cause problems finding them!
“If you want a new letter, select ‘+New’ and choose ‘Letter’ from the dropdown.”
Add Your Templates to ‘File > New’ in Word, Excel and PowerPoint Apps
You can make templates appear in File > New in the desktop apps by defining one or more document libraries to be Template Libraries.
SharePoint permissions define who can see the templates, and who can edit them.
This approach is particularly good if you have lots of different templates that need to be accessible, but controlled and organised (e.g. in folders).
First, you need to create a document library to contain your templates, and set permissions on it defining who can access (and who can edit) them.
Second, run a PowerShell script to define the library as a template asset library. Details here.
Once you’ve set it up this way, you’ve chosen who can access templates, and who can edit them. Authorised users simply navigate to the library and add, delete or edit documents, which are then immediately available to all, with appropriate folder structures to organise them. Your templates are fully controlled!
Use Power Platform to Create Your Own Template Solution
The Microsoft Power Platform contains everything you need to build your own template solution, using PowerApps and Power Automate. If you do it in Teams, you don’t even need additional licensing by using PowerApps and Power Automate for Teams (not quite as flexible as the full-fat pay-extra versions of these, but good enough for many SME uses).
For example, if you want to get rid of the ‘Save As’ step above, you could build an app which lets you select a template, then creates a file in whichever channel you’re in, then lets you open it in the Desktop App…
This isn’t the place to go into the details, but here are a few screenshots from a demo I built recently.
It takes a bit of time to get familiar with the Power Platform, but once you start, the world is your oyster!
Once you’ve set it up this way, you’ve chosen who can access templates, and who can edit them. Authorised users simply navigate to the library and add, delete or edit documents, which are then immediately available to all, with appropriate folder structures to organise them. Your templates are fully controlled!
You do need to manage app deployment to new channels, and so on, as well as making sure that any hard-coded elements (e.g. file path roots) don’t get changed by other people.
Usability is good: without leaving the Teams Channel, open the Template Selector tab, choose your template and create your file, then open in Word/ Excel/ PowerPoint (non-MS documents open in a browser window too).
A new file in the right place, from the right template.