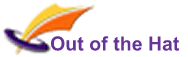Self-expanding data ranges 2 – use Tables
2010-09-28T19:14:48+01:00In Excel 2007, Microsoft have given much more prominence to Tables. They are useful for formatting data, filtering and producing summary statistics, but they have another use - if you refer to a table (rather than a range) in a formula, they automatically expand when you add data! First, create your table (select a cell in the data, then 'Insert' tab, 'Tables' group, 'Table' command). Now, when writing a formula and wanting to include the table, just highlight it as you would when entering a range - rather than putting in the cell range, Excel will enter something like [...]