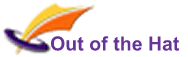Exact difference between two dates
2010-10-10T06:45:27+01:00Dates are just numbers in Excel. To calculate the number of days between two dates, just subtract one from the other (you might find Excel automatically formats the answer as a date, in which case you need to change the number format back to 'General' or 'Number'). However, it's also often the case that you need to know the number of whole years or months between two dates. A recent example - has this person turned 17? In this case, you can either write a complicated formula to calculate it, or you can use the Excel function DATEDIF() - read it [...]